Minecraft is a 3D sandbox video game and allows players a large amount of freedom to choose how to play it. It also offers no specific goals to accomplish. By early 2018, Minecraft had been sold over 144 million copies across all platforms and become world's second-most popular video game of all time. The video game allows players to build with a variety of different cubes in 3D and resource gathering, exploration, combat and crafting. It's not just a video game, it's more than that. It's also a tool where Kids can learn how to code, an open platform to be expanded by mod developers.
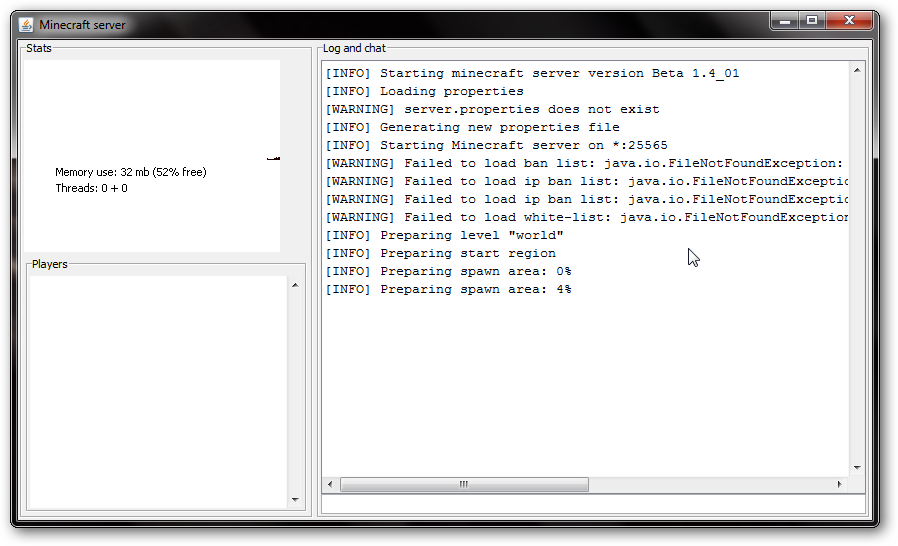
If you are new to Minecraft and planning to jump into the video game, you can use Minecraft realms to create your own world. Minecraft Realms is a lightweight alternative for running Minecraft private server. If you want to create your own Minecraft world and full Minecraft experience, then you are at the right place.
Here in this article, we will guide you how to make a Minecraft server on Windows. Follow the article step by step to your own private Minecraft server on the Windows operating system PC.
Prerequisites
- To create or Make server takes some time, you should have a bit of technical knowledge to configure a Minecraft server. You should have some basic knowledge of computers and networking concepts.
- Make sure you have some knowledge about how to using the command-line and editing configuration files
- Make sure you have some knowledge of networking in general (IP, DHCP, ports)
- Make sure you know about your system configuration
- Make sure you know about your network configuration
- Make sure you know about your router configuration (if you want other people to connect over Internet)
Note that this release of the Minecraft server software is an early alpha release and is released for evaluation purposes. We are keen to hear your feedback on this release, so please let us know what you think at feedback.minecraft.net. And make sure to log any bugs that you might find in our issue tracker. Someones could be 37.42.117.69. Make sure you don't type in all that /260:9b etc. Or it wont work. Step 14: Run your server using Start.command Step 15: Go into Minecraft then go into multiplayer then go into add server. Type in your ip into the server address spot. Then type your hamachi Network ID into the Server Name spot.
Running a Minecraft Server from Home
To run the Minecraft server, you don't need a high-end configuration system, you just need a desktop computer. Notebooks and Netbooks don't have good hardware configuration and their I/O performance is not up to mark for running a server. If you have enough powerful system, you can host a Minecraft server and play the game on the same system. If you are running a Minecraft server from home, use a wired ethernet network instead of wireless.
Running a Minecraft Server Outside Home
If you host Minecraft server from home system without a clear understanding of what you are doing, means you're exposing your home network to the world. If you want to play Minecraft video game without hosting a private server, you can check out the public server options in the Minecraft forum. If you'd rather not take that risk and still want to manage a server, you can check out Minecraft server hosting provider in the Minecraft forum or other websites. You need to pay a monthly or annual fee for this type of server.
How to make a Minecraft server on Windows PC
Download Minecraft Server File. The first step in starting your Minecraft 1.16 Server is to download. Download the Minecraft: Java Edition server. Want to set up a multiplayer server? Please note: This server setup is only compatible with Minecraft: Java Edition. If you want to run a Minecraft multiplayer server by yourself things get kind of involved (see this wiki article for a tutorial). First make sure you can use java from the command line. Install the latest version of Java. The first step is to get the latest version of Java installed on your.
Step 1. Make Sure you have installed latest version of JAVA
To make a Minecraft server, you required the latest version of Java Runtime Environment (JRE) for security purpose. TO verify that, do one of the following.
- Click on the start button and open the control panel, goto to the programs and look for the Java and click on update now option.
- Or open a command prompt and enter the code, java -version. You will see a version number and check out the latest version of Java. Click Here
- You can visit here to check java version from your browser. You can't find Java version if you are using Google Chrome browser for this method. Because the browser does not run Java content.
- If you don't have Java installed in the system of your version is outdated, you can download the latest version of Java from here.
Step 2. Download and start Minecraft Server software
Convert PDF to JPG in Batch. If you want to convert multiple PDF files to JPG, you need to click the 'Tool' button in the left column and select 'Batch Process' and then 'PDF Converter'. In the new window, simply add the PDFs you want to convert and select the 'Image' 'JPG' on the 'Format' section. How to convert jpg to pdf for free on my macbook pro. Best way to convert your PDFs to high-quality JPG images in seconds. Convert or Extract. Use our PDF to JPG tool to convert PDF pages into JPG images. Alternatively, you can extract all embedded images from the PDF. Our PDF to PNG converter is free and works on any web browser. How to convert PDF to JPG online: Drag and drop your file in the PDF to JPG converter. Select ‘Convert entire pages' or ‘Extract single images'. Click on ‘Choose option' and wait for the process to complete. Download the converted files as single JPG files, or collectively in a ZIP file.
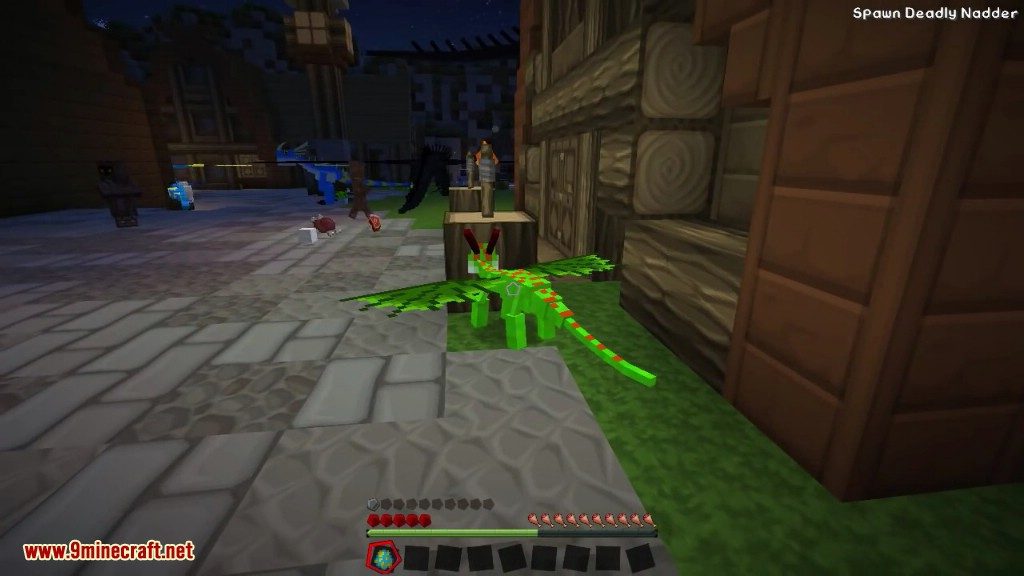
- Download the Minecraft server from here. You will get the Java.jar file.
- Before starting the download, select the proper location to save downloading file.
- When you first run the server, it will create few configuration files on that location, where you save the downloaded file. It is better to have all the server files in a dedicated folder.
- Double click on the downloaded .jar file to start the server. It will create few server configuration files.
- Now find the eula.txt file in the folder and open it in a text editor and modify, eula=false to eula=true. It's a proof that you accept and understand the end user license agreement. If you don't modify the file, the Minecraft server will not work properly.
- If you find the 'Can't save server properties' error, then run the Minecraft server as an administrator.
Step 3. Enable port forwarding on your router
Note: port forwarding might cause security risks.
- If you are hosting server for players on your local reason, then you don't need to do port forwarding. It's used when you have a server and let users connect to your server. To learn more about the port forwarding. Click Here
- You need to find the router's admin page to know how to configure port forwarding, once you find it. Find the Port Forwarding page and hit new service or custom service. Now set up the new rule, write its name as Minecraft, type as TCP and port, write 25565.
- It will also ask you to enter server's local IP address as the Output IP or Server IP for the forwarded port. To find the server's local IP, open a command prompt and write ipconfig.
Step 4. Configuring server from the command line
- One the command prompt to run Minecraft server.
- Now, Navigate to the Minecraft file path (named similarly like 'minecraft_server.1.12.2.jar') in the Minecraft server folder. Now, write the following command to start the server:
java -Xmx1024M -Xms1024M -jar {server file name} nogui
- Replace {server file name} with the actual server file name.
- If you'd rather use the server's UI, exclude the 'nogui' parameter:
java -Xmx1024M -Xms1024M -jar {server file name}
You can create a .bat file in the server folder to store the commands to start configured Minecraft server without writing all commands every time. Once your server starts running, you can invite other players to connect to your Minecraft server using local IP address, if they are on your home network. Or they can connect to your server via external/public IP address if they're not on your home network.
You can find your public IP address, here. You can also check your Minecraft server accessibility via entering your public IP address into the Minecraft Server Status Checker tool.
Other Related Posts
Disclaimer: This is not a 24 hour server. If you're looking to start a 24/7 Minecraft 1.16+ server, be sure to check out our server affiliate ApexMinecraftHosting by going to https://TheBreakdown.xyz/Apex. For a few bucks a month, you can get a 24/7 DDOS-Protected server to play Minecraft with all of your friends and anyone else.
24/7 DDOS-Protected Minecraft Server for $4/month
If you're looking to start a Minecraft 1.16 server to play with your friends, this is the easiest way to get it setup. This process will require you to give other players your IP address, so be sure to only give this to people you trust like close friends. Nevertheless, let's go ahead and break down how to make a Minecraft 1.16 server so you can play Minecraft with friends!
Step 1: Download Minecraft Server File
The first step in starting your Minecraft 1.16 Server is to download the server file for your computer. Click here or the button above to be taken to the official Minecraft Server file download. From there, find the section saying 'Play with Your Friends,' and click on 'Setup Your Own Minecraft Server.'
This will take you to a page to download the Minecraft: Java Edition Server. From there, you'll want to click on the text that says Download 'minecraft_server.1.16.jar' to start the server file download. Once the download is complete, you'll need to locate the download, which is normally on the desktop or in the Downloads folder. For simplicity, be sure to drag the file onto your desktop to follow this tutorial on creating a Minecraft 1.16 server.
Step 2: Create Your Server Folder
Right click on your desktop and create a new folder called Minecraft 1.16 Server, and from there, drag the .Jar file you downloaded into this folder.
Once the Server file is in the folder you've created, run the application by double-clicking on the icon. If the application does not run after you double click on it, you may need to right-click on it and select 'Open With -> Java(TM) Platform SE binary.'
NOTE: If you do not have the Java SDK installed on your computer, you will need to download it before moving forward. To do so, click here.
Step 3: Accept the End User License Agreement
Once you've double-clicked to open the Server, new files should appear in your folder called 'logs,' 'eula,' and a text document called 'server.'
Minecraft Server Software Mac
Open the EULA document and copy the link in the document. Paste this link in your browser to read through the End User License Agreement to ensure that your server does not and will not violate the terms and conditions.
Once you had read through the license agreement, go back to your text document and scroll down to the last line of text that reads: 'eula=false.'
From that point, you will need to ensure that you change this to read:

If you are new to Minecraft and planning to jump into the video game, you can use Minecraft realms to create your own world. Minecraft Realms is a lightweight alternative for running Minecraft private server. If you want to create your own Minecraft world and full Minecraft experience, then you are at the right place.
Here in this article, we will guide you how to make a Minecraft server on Windows. Follow the article step by step to your own private Minecraft server on the Windows operating system PC.
Prerequisites
- To create or Make server takes some time, you should have a bit of technical knowledge to configure a Minecraft server. You should have some basic knowledge of computers and networking concepts.
- Make sure you have some knowledge about how to using the command-line and editing configuration files
- Make sure you have some knowledge of networking in general (IP, DHCP, ports)
- Make sure you know about your system configuration
- Make sure you know about your network configuration
- Make sure you know about your router configuration (if you want other people to connect over Internet)
Note that this release of the Minecraft server software is an early alpha release and is released for evaluation purposes. We are keen to hear your feedback on this release, so please let us know what you think at feedback.minecraft.net. And make sure to log any bugs that you might find in our issue tracker. Someones could be 37.42.117.69. Make sure you don't type in all that /260:9b etc. Or it wont work. Step 14: Run your server using Start.command Step 15: Go into Minecraft then go into multiplayer then go into add server. Type in your ip into the server address spot. Then type your hamachi Network ID into the Server Name spot.
Running a Minecraft Server from Home
To run the Minecraft server, you don't need a high-end configuration system, you just need a desktop computer. Notebooks and Netbooks don't have good hardware configuration and their I/O performance is not up to mark for running a server. If you have enough powerful system, you can host a Minecraft server and play the game on the same system. If you are running a Minecraft server from home, use a wired ethernet network instead of wireless.
Running a Minecraft Server Outside Home
If you host Minecraft server from home system without a clear understanding of what you are doing, means you're exposing your home network to the world. If you want to play Minecraft video game without hosting a private server, you can check out the public server options in the Minecraft forum. If you'd rather not take that risk and still want to manage a server, you can check out Minecraft server hosting provider in the Minecraft forum or other websites. You need to pay a monthly or annual fee for this type of server.
How to make a Minecraft server on Windows PC
Download Minecraft Server File. The first step in starting your Minecraft 1.16 Server is to download. Download the Minecraft: Java Edition server. Want to set up a multiplayer server? Please note: This server setup is only compatible with Minecraft: Java Edition. If you want to run a Minecraft multiplayer server by yourself things get kind of involved (see this wiki article for a tutorial). First make sure you can use java from the command line. Install the latest version of Java. The first step is to get the latest version of Java installed on your.
Step 1. Make Sure you have installed latest version of JAVA
To make a Minecraft server, you required the latest version of Java Runtime Environment (JRE) for security purpose. TO verify that, do one of the following.
- Click on the start button and open the control panel, goto to the programs and look for the Java and click on update now option.
- Or open a command prompt and enter the code, java -version. You will see a version number and check out the latest version of Java. Click Here
- You can visit here to check java version from your browser. You can't find Java version if you are using Google Chrome browser for this method. Because the browser does not run Java content.
- If you don't have Java installed in the system of your version is outdated, you can download the latest version of Java from here.
Step 2. Download and start Minecraft Server software
Convert PDF to JPG in Batch. If you want to convert multiple PDF files to JPG, you need to click the 'Tool' button in the left column and select 'Batch Process' and then 'PDF Converter'. In the new window, simply add the PDFs you want to convert and select the 'Image' 'JPG' on the 'Format' section. How to convert jpg to pdf for free on my macbook pro. Best way to convert your PDFs to high-quality JPG images in seconds. Convert or Extract. Use our PDF to JPG tool to convert PDF pages into JPG images. Alternatively, you can extract all embedded images from the PDF. Our PDF to PNG converter is free and works on any web browser. How to convert PDF to JPG online: Drag and drop your file in the PDF to JPG converter. Select ‘Convert entire pages' or ‘Extract single images'. Click on ‘Choose option' and wait for the process to complete. Download the converted files as single JPG files, or collectively in a ZIP file.
- Download the Minecraft server from here. You will get the Java.jar file.
- Before starting the download, select the proper location to save downloading file.
- When you first run the server, it will create few configuration files on that location, where you save the downloaded file. It is better to have all the server files in a dedicated folder.
- Double click on the downloaded .jar file to start the server. It will create few server configuration files.
- Now find the eula.txt file in the folder and open it in a text editor and modify, eula=false to eula=true. It's a proof that you accept and understand the end user license agreement. If you don't modify the file, the Minecraft server will not work properly.
- If you find the 'Can't save server properties' error, then run the Minecraft server as an administrator.
Step 3. Enable port forwarding on your router
Note: port forwarding might cause security risks.
- If you are hosting server for players on your local reason, then you don't need to do port forwarding. It's used when you have a server and let users connect to your server. To learn more about the port forwarding. Click Here
- You need to find the router's admin page to know how to configure port forwarding, once you find it. Find the Port Forwarding page and hit new service or custom service. Now set up the new rule, write its name as Minecraft, type as TCP and port, write 25565.
- It will also ask you to enter server's local IP address as the Output IP or Server IP for the forwarded port. To find the server's local IP, open a command prompt and write ipconfig.
Step 4. Configuring server from the command line
- One the command prompt to run Minecraft server.
- Now, Navigate to the Minecraft file path (named similarly like 'minecraft_server.1.12.2.jar') in the Minecraft server folder. Now, write the following command to start the server:
java -Xmx1024M -Xms1024M -jar {server file name} nogui
- Replace {server file name} with the actual server file name.
- If you'd rather use the server's UI, exclude the 'nogui' parameter:
java -Xmx1024M -Xms1024M -jar {server file name}
You can create a .bat file in the server folder to store the commands to start configured Minecraft server without writing all commands every time. Once your server starts running, you can invite other players to connect to your Minecraft server using local IP address, if they are on your home network. Or they can connect to your server via external/public IP address if they're not on your home network.
You can find your public IP address, here. You can also check your Minecraft server accessibility via entering your public IP address into the Minecraft Server Status Checker tool.
Other Related Posts
Disclaimer: This is not a 24 hour server. If you're looking to start a 24/7 Minecraft 1.16+ server, be sure to check out our server affiliate ApexMinecraftHosting by going to https://TheBreakdown.xyz/Apex. For a few bucks a month, you can get a 24/7 DDOS-Protected server to play Minecraft with all of your friends and anyone else.
24/7 DDOS-Protected Minecraft Server for $4/month
If you're looking to start a Minecraft 1.16 server to play with your friends, this is the easiest way to get it setup. This process will require you to give other players your IP address, so be sure to only give this to people you trust like close friends. Nevertheless, let's go ahead and break down how to make a Minecraft 1.16 server so you can play Minecraft with friends!
Step 1: Download Minecraft Server File
The first step in starting your Minecraft 1.16 Server is to download the server file for your computer. Click here or the button above to be taken to the official Minecraft Server file download. From there, find the section saying 'Play with Your Friends,' and click on 'Setup Your Own Minecraft Server.'
This will take you to a page to download the Minecraft: Java Edition Server. From there, you'll want to click on the text that says Download 'minecraft_server.1.16.jar' to start the server file download. Once the download is complete, you'll need to locate the download, which is normally on the desktop or in the Downloads folder. For simplicity, be sure to drag the file onto your desktop to follow this tutorial on creating a Minecraft 1.16 server.
Step 2: Create Your Server Folder
Right click on your desktop and create a new folder called Minecraft 1.16 Server, and from there, drag the .Jar file you downloaded into this folder.
Once the Server file is in the folder you've created, run the application by double-clicking on the icon. If the application does not run after you double click on it, you may need to right-click on it and select 'Open With -> Java(TM) Platform SE binary.'
NOTE: If you do not have the Java SDK installed on your computer, you will need to download it before moving forward. To do so, click here.
Step 3: Accept the End User License Agreement
Once you've double-clicked to open the Server, new files should appear in your folder called 'logs,' 'eula,' and a text document called 'server.'
Minecraft Server Software Mac
Open the EULA document and copy the link in the document. Paste this link in your browser to read through the End User License Agreement to ensure that your server does not and will not violate the terms and conditions.
Once you had read through the license agreement, go back to your text document and scroll down to the last line of text that reads: 'eula=false.'
From that point, you will need to ensure that you change this to read:
'eula=true'
Be sure to save this document before continuing. By not saving, the rest of the process will not work correctly.
Step 4: Running the Server
Now it's time to open the server file. To do this, simply double click on the Server Java file that we placed in the folder earlier. When we open it, a new Minecraft Server dialog box will appear.
From this point, you have the basic server setup, but if you want to play with friends or anyone who is not on your network, you'll need to keep going. If you're simply trying to play a world with people on your network at your house, all they'll need to do is go to Multiplayer in Minecraft and type 'localhost' as the server address.
Once you see the dialog box in the server application say 'Done,' go ahead and type 'stop' in the text box and press ENTER on your keyboard. This will stop the server from running in the background and using any additional resources for the time being.
This will create more documents in your Minecraft 1.16 Server folder.
Step 5: Command Prompt & IP Configuration
Click on your desktop background to make sure that no application or window is currently in use. From there, hit the Windows key on your keyboard and 'R' at the same time. This will open the RUN dialog box.
In the text box, type 'cmd' to open Command Prompt and press ENTER.
Once you're in the Command Prompt, type 'ipconfig' to open up your IP settings.
If this does not work for you, open your Windows taskbar and type 'cmd' again. From there, right click on Command Prompt and select 'Run As Administrator.'
This should open a new CMD window for you to type the code 'ipconfig' as we did above.
Once the information shows up in Command Prompt, we're going to be looking for two specific numbers – the IPV4 and the DefaultGateway.
Go ahead and make a note of your Default Gateway, as we'll be working with that first. In my case, the number was 192.168.1.1.
Next up, go ahead and open your browser and place this number into your address bar. This is going to prompt you to log into your Wi-Fi system or router backend.
If you've never setup your router backend through the default gateway like this, it's likely that a password and username was never changed. To work around this, you can use the default login information provided by your router's manufacturer. This WILL ONLY work if the router information has never been changed.
Step 6: Port Forwarding – Configure Your Router
NOTE: If you get lost in this step with setting up the Port Forward, please refer to our article on setting up a new Port Forward by clicking here.
Once you have successfully logged into your router, you'll be looking for something along the lines of 'Port Forwarding,' 'Apps & Gaming,' 'Security,' etc. This could be placed in a Security section, Advanced, a Port Forward section, or an Apps & Gaming section. Unfortunately this differs for every router, so be sure to look through all fo the settings until you find where you can add a port forward.
From there, add a new Port Forward, and for the name, we'll call it 'Minecraft.' Zip for i mac.
For the External Port, put '25565,' and for the Internal Port add the numbers '25565' as well.
Note: The names of the ports may or may not be called External and Internal. Either way, place the numbers in the open boxes for port numbers.
For Protocol, select the option that allows you to use both TCP and UDP. Most routers will have an option for 'Both' or 'TCP/UDP.' If, however, your router does not allow you to do that, simply select one and then create another port forward with the same settings for the other.
Now it's time to get the IPV4 Address that we found earlier in Command Prompt. From there, make sure that the IPV4 Address is entered into your Port Forward settings. Normally the first few numbers are already placed there, so you can simply finish the rest of the sequence. If the numbers are not already there, place the entire IPV4 Address in the box.
From there, save the settings you've changed. You must save these settings in order for the server to be accessible by other people with the IP address. Be sure to 'Apply' the settings after saving if required.
Step 7: Server Properties
Next up, we'll head back over to our Minecraft 1.16 Server folder and open the 'Server Properties' text document. This will open up a document in Notepad called 'server.'
Scroll to where you find 'server-ip=' and go back to your Command Prompt window we opened earlier with the IPCONFIG. Advanced engineering mathematics greenberg 2nd edition solution manual.
How To Make A Minecraft Multiplayer Server
Place your IPV4 Address after the '=' sign in the text document. For me, it reads:
'server-ip=192.168.1.123'
Save and close your document once you've placed the server IP.
Step 8: Launch The Server
Go ahead and open up the Server Java file that we opened before. Once the dialog box says 'Done,' we can go ahead and make our player an OP or admin. To do that, type 'OP YOUR USERNAME' and Press ENTER. For example, I would type 'op nicsgames' top make myself an Admin.
Now that your server is setup and running, it's time to go test it!
Step 9: Testing Your Server
Launch the Minecraft app and go into your Multiplayer section. Be sure that you are running Minecraft 1.16 in order to play on a Minecraft 1.16 Server.
NOTE: If you get a Windows Security Alert, you will need to Allow Access for the server to work.
Go ahead and connect to your server using the 'Direct Connect' feature when joining a server. This is where we will test the server locally with our IPV4 Address. Note that only YOU can join using the IPV4 Address. Other players will have to join with the public IP address we'll get to later.
Paste in your IPV4 Address to the Server Address box and press 'Join Server' to join.
If you're successfully able to join the server with your IPV4 Address, you're almost done! If you were not able to connect, you'll need to go back and make sure that you have completed every step and saved all options we changed. Most issues come from a missed number or forgetting to save and apply settings.
Step 10: Playing With Friends
One of the best parts of starting a server is that you can play with your friends around the world, but be sure to NEVER give out your IP address to anyone you do not trust or know. This can result in DDOS Attacks and other network-related issues.
Make A Server For Minecraft Pc
Now, though, let's find our IP address. Go to Google.com and type in 'ip' to find your IP address. Your public IP address should show up at the top of Google.
Copy that IP address and go back to Minecraft. Now go back to Multiplayer and select 'Direct Connect' to be able to paste your IP address there.
If this address works, your server is successfully created! Congrats! You now have a Minecraft server setup!
